Configuring Windows 7 Remote Assistance
How to configure Windows Remote Assistance within a Domain Environment
On the Server
1. Create a new Group Policy called 'Remote Assistance' and link it to a Container called 'Test - Remote Assistance'.
2. Apply the following settings in the 'Remote Assistance' Group Policy within the following section Computer Configuration\Policies\Administrative Templates\System\Remote Assistance;
On the Client
There are two methods to connect to a remote computer;
Method A:
Method B:
It is possible to make this even more efficient in your organization. If the asset number is unique across all of your sites within the Computer Name, you could create a VB Script which searches through Active Directory looking for the asset number in the computer name. Once returned, the script could then run the following command, 'msra /offerra computername'. All you would need to ask your client for is their asset number. A much more professional service, and all free curtsry of Microsoft.
Thoughts
Hope this helps you as I struggled researching this on the internet even if it was pretty basic to setup. The only part which really threw me was the 'msra /offerra command' as it took a while to figure it out. You could type 'run msra /?' to read GUI help menu from Run.
This is provided without any warranty.
On the Server
1. Create a new Group Policy called 'Remote Assistance' and link it to a Container called 'Test - Remote Assistance'.
2. Apply the following settings in the 'Remote Assistance' Group Policy within the following section Computer Configuration\Policies\Administrative Templates\System\Remote Assistance;
- Allow only Vista or Later connections - Enabled
- Turn on session logging - Enabled
[Stored in Documents\Remote Assistance Logs\] - Customize Warning Message - Enabled
{ Please minimize or close any applications that display confidential information before accepting any requests for Remote Assistance. } - Solicited Remote Assistance - Disabled
[this prevents requests for Remote Assistance being sent from the client machine] - Offer Remote Assistance - Enabled
- Offer Remote Assistance - Permit remote control of this computer: Allow helpers to remotely control the computer.
- Offer Remote Assistance - Helpers: YourDomain\Domain Admins
- Offer Remote Assistance - Helpers: YourDomain\Helpdesk Administrators
On the Client
- Perform 'gpupdate /force' from Command Prompt.
- Reboot
[it may not be necessary to reboot. You could perform a 'gpresult /h c:\report.html /f' to check whether the policy has successfully applied] - Ask someone to login.
There are two methods to connect to a remote computer;
Method A:
- Open Run and type 'msra /offerra'
- Type in the IP Address / Computer Name of the remote machine
- Thats it... Your client should receive a notification which they need to accept.
Method B:
- Open Run and type 'msra /offerra 10.1.1.1
[10.1.1.1 being the IP Address of the clients machine. This can also be a host name] - That's it... Your client should receive a notification which they need to accept.
- I have tested remoting into a computer as a user and being refused access.
- I have tested remoting into a computer as an domain administrator and being granted access.
- I have tested trying to request Remote Assistance from a client machine and being notified that the feature is unavailable.
It is possible to make this even more efficient in your organization. If the asset number is unique across all of your sites within the Computer Name, you could create a VB Script which searches through Active Directory looking for the asset number in the computer name. Once returned, the script could then run the following command, 'msra /offerra computername'. All you would need to ask your client for is their asset number. A much more professional service, and all free curtsry of Microsoft.
Thoughts
Hope this helps you as I struggled researching this on the internet even if it was pretty basic to setup. The only part which really threw me was the 'msra /offerra command' as it took a while to figure it out. You could type 'run msra /?' to read GUI help menu from Run.
This is provided without any warranty.
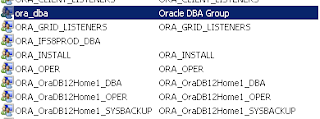

Comments
Post a Comment